듀얼(혹은 트리플?) 컴퓨팅 시스템을 꾸며보자!
Input Director
 EXIF Viewer사진 크기300x159
EXIF Viewer사진 크기300x159
 EXIF Viewer사진 크기300x141
EXIF Viewer사진 크기300x141
[프로그램 소개]
최근 많은 IT기기들을 쉽게 접할 수 있다보니, 1인 1PC시대는 몇년 전에 뛰어넘어 3PC이상 사용하는 분들도 심심치 않게 볼 수 있습니다. 스마트폰이나 태블릿PC도 포함시킨다면 더욱 이런 분들을 찾아보기 쉬울 것입니다.
만약, 지금 이 포스트를 보고게시면서 Input Director를 써보지 않으셨다면..
위의 그림처럼 3대의 컴퓨터를 나란히 두고 써야하는 상황인데 혼자 제어를 해야한다면..
부지런히 엉덩이로 의자를 끌고 이리저리 왔다갔다 하거나, 힘든 자세로 양 팔을 쭉 뻗어 사용해야 할 것입니다.
간단한 프로그램 설치와 설정으로 이런 환경을 1개의 키보드와 마우스로 제어 할 수 있개 해주어 더욱 편리하게 이용할 수 있게 해주는 프로그램 입니다.
최근 윈도우 기반의 태블릿 PC들도 많이 발매되고 있는데, 거치대가 있다면 주로 사용하는 데스크탑이나 노트북 옆에 두고 듀얼 컴퓨팅 환경을 구현해보는 것도 좋겠습니다.
[준비사항]
1. 프로그램 다운로드 : http://www.inputdirector.com/downloads/InputDirector.v1.2.2.zip
2. 2대 이상의 윈도우 기반 PC
3. 사용할 컴퓨터간의 네트워크 연결
4. 프로그램 설치 : 사용할 컴퓨터 모두에 Input Director를 설치해야 합니다. 자세한 설치 방법은 간단하니 생략 하도록 하겠습니다.
[세부 설정]
1. 마스터로 사용할 컴퓨터와 슬레이브가 될 컴퓨터를 정해야 합니다. 마스터 컴퓨터는 키보드와 마우스를 두고 주로 사용하게되는 컴퓨터를 뜻합니다. 사용자의 위치에 따라 정해지는 것 입니다. 슬레이브는 마스터에서 보조용으로 사용할 나머지 컴퓨터들을 말합니다.
2. 슬레이브가 될 컴퓨터에서의 첫번째 설정 화면 입니다. 4개의 v체크를 확인 하시고, Network Port는 일단 기억만 해두기로 하지요 ^^
 EXIF Viewer사진 크기472x522
EXIF Viewer사진 크기472x522
3. 슬레이브 컴퓨터의 두번째 설정 화면 입니다. 제일 위의 항목만 체크 해주시면 됩니다.
4. 슬레이브 컴퓨터에서는 마지막으로 'Main'탭을 클릭 하신뒤 'Enable as Slave'를 클릭 해주시면 됩니다.
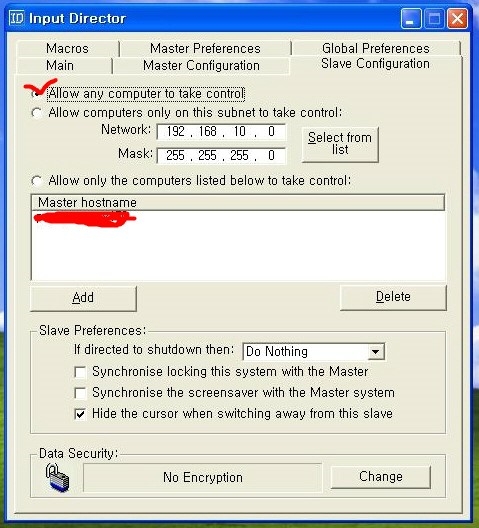 EXIF Viewer사진 크기479x528
EXIF Viewer사진 크기479x528
5. 마스터 컴퓨터에서 체크해주어야할 항목 입니다. Network Port는 슬레이브 컴퓨터에서 설정 할때 기억해두었던 번호와 같으면 그냥 두면 되고, 다르다면 같게 맞춰주시면 됩니다.
6. Master Configuration 탭으로 이동한 뒤 'Add'버튼을 클릭하면 새로운 창이 추가로 뜹니다.
7. Hostname 항목에 슬레이브 컴퓨터의 IP주소나 컴퓨터이름을(컴퓨터의 아이피나 이름 확인 방법은 추후 포스팅 하겠습니다. 네이버 지식인을 이용해 주세요. 죄송합니다.) 입력해줍니다.
 EXIF Viewer사진 크기492x537
EXIF Viewer사진 크기492x537
8. 여기까지 제대로 설정이 되었다면, 위와 같은 화면을 만날 수 있습니다.(제 화면에 마스터가 두개인 이유는 마스터 컴퓨터가 듀얼 모니터로 구성되어있어서 입니다.) 그럼 실제 사용 환경과 같이 모니터 배열을 해주시고
9. 마스터 컴퓨터의 Input Director Main탭으로 이동한 뒤 'Enable as Master' 버튼을 눌러주면 끝입니다.
[사용법]
듀얼 모니터 컴퓨팅을 해보셨다면 아시겠지만, 마우스커서가 모니터를 넘나드는 것을 볼 수 있습니다.
그럼 마스터 컴퓨터에서 슬레이브 컴퓨터를 원격으로 제어할 수 있게 되었습니다.
클립보드도 공유가 가능합니다. 마스터 컴퓨터에서 텍스트를 복사하기 -> 슬레이브 컴퓨터로 붙여넣기가 된다는 겁니다.
아쉽게도 'Print Screen'키로 스크린샷을 캡쳐 한 것은 넘겨줄 수 없었습니다.
[참고사항1]
이와 비슷한 환경 구현을 위한 장치로 KVM 공유기라는 것이 있습니다.
이것은 한대의 키보드,모니터,마우스로 두대 이상의 컴퓨터를 제어할 때 사용하는 스위치식 장치 입니다.
이 KVM공유기의 단점이라면 위에서 소개하는 방식과는 달리 모니터를 1개만 사용하므로 제어되고 있는 모든 컴퓨터의 화면을 동시에 관찰 할 수 없다는 점입니다.
장점은 모니터를 1대만 사용함으로 공간 절약과 전력소비 절약이 될 수 있습니다.
또, 약간은 다른 개념으로 '멀티 컴퓨팅'이라고 하는 것도 있습니다.
이것은 1개의 본체로 2개 이상의 KVM을 사용하는 것 입니다.
단점은 이 것은 컴퓨터의 성능을 2명이상의 유저가 나눠 쓰게 되는 것이므로, 프로그램 가동범위등에 제약이 있을 수 있습니다.
장점은 경우에 따라서 정품소프트웨어 구입비용등을 절약 할 수 있다는 정도가 될 수 있습니다. 컴퓨터 사용 목적이 성능에 크게 구애받지 않는 것이라면 유용할 수 있습니다.
[참고사항2]
Input Director의 활용 형태
1. 폐인모드 컴퓨팅으로 마스터는 게임용 슬레이브는 지속적인 다운로드와 동영상 감상용.
2. 윈도우 기반 태블릿PC를 장만 했다. 집에서 컴퓨터 할때는 옆에 두고 편하게 사용해보자.
3. CCTV 녹화용 컴퓨터가 사무실에 있는데, 키보트 마우스 따로 놓을 자리도 없고 있으면 누군가 녹화된 영상을 건드리지 않을까 걱정된다. 그럼 녹화용 컴퓨터를 슬레이브로 세팅하고 키보드와 마우스를 치워버리자. 마스터로 세팅된 윈도우기반 태블릿PC가 나에게는 있다!
4. 사무실에서 건너편자리의 직원이 자주 자리를 비울 수 밖에 없는 직책이다. 그런데 내가 그 컴퓨터의 간단한 작업을 종종 건드려야 한다. 그 직원의 모니터가 내 시야에 있다면, 내 컴퓨터를 마스터로 그 직원의 컴퓨터를 슬레이브로 세팅하자.
[출처] 듀얼 컴퓨팅 시스템을 꾸며보자 - Input Director|작성자 파파야마
| 첨부 '6' |
|---|






